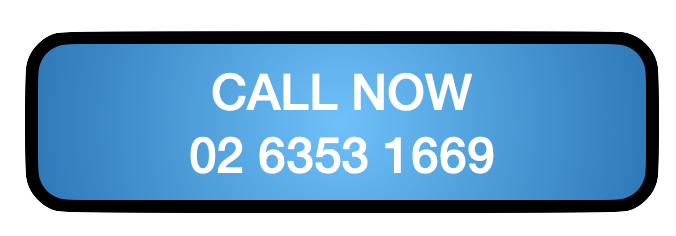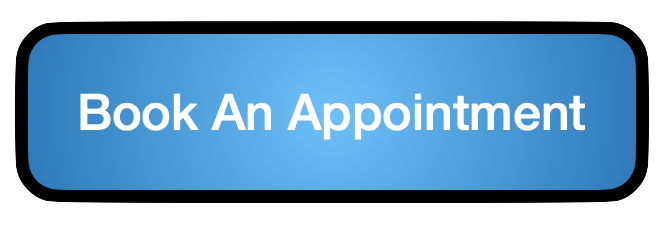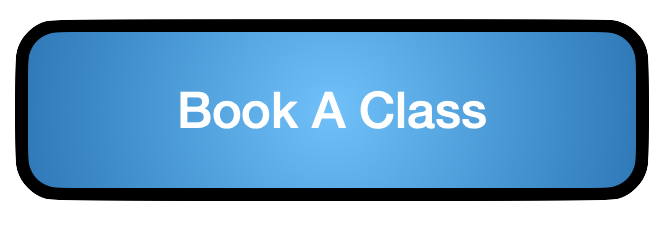Encountering issues with your Mac can be frustrating, especially if you’re not very familiar with technology. But fear not! Many common problems with Mac computers are surprisingly easy to fix. In this post, we’ll walk through some basic troubleshooting steps that anyone can follow. These tips come from the desk of Kevin “Mac” Mason, a former Apple employee with over 20 years of experience in making technology simple and accessible, especially for seniors.
Restart Your Mac
It might sound cliché, but restarting your Mac can solve a surprising number of problems. This simple action clears your computer’s memory (not your personal data!) and can resolve issues like slow performance, frozen applications, or connectivity problems.
Steps to Restart:
- Click the Apple logo at the top left of your screen.
- Select “Restart” from the dropdown menu.
- Wait for your Mac to shut down and turn back on.
Check for Software Updates
Outdated software can lead to security vulnerabilities and performance issues. Ensuring your Mac is up-to-date is crucial.
How to Update:
- Click the Apple logo and choose “About This Mac.”
- Click “Software Update.”
- If updates are available, click “Update Now.”
Manage Your Storage
If your Mac is running slowly or you’re getting warnings about low disk space, it’s time to check your storage.
Managing Storage:
- Click the Apple logo, then “About This Mac.”
- Go to the “Storage” tab and click “Manage.”
- Here, you can see what’s taking up space and remove unnecessary files.
Resetting PRAM/NVRAM
PRAM (Parameter RAM) and NVRAM (Non-Volatile Random-Access Memory) store settings like sound volume and display resolution. Resetting them can resolve issues related to these settings.
Resetting Steps:
- Shut down your Mac.
- Turn it on and immediately press and hold these keys: Option, Command, P, and R.
- Hold for about 20 seconds. Your Mac will appear to restart.
Check for Malware
Malware can cause various issues, from slow performance to more serious security risks.
Malware Check:
- Use a trusted antivirus program designed for Mac.
- Run a scan to check for malware.
- Follow the software’s instructions to deal with any found threats.
Conclusion
Remember, these steps are just the beginning of troubleshooting. If these solutions don’t resolve your issue, don’t hesitate to seek professional help. Kevin “Mac” Mason offers personal training and group classes to help make your tech journey smoother.